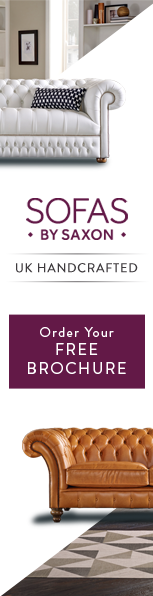If you happen to be a PC enthusiast like us, you will know how amazing it feels to use dual monitors. When it comes to such a monitor arrangement, getting a dual monitor stand is a must.
That said, such a setup needs to be properly adjusted, or else you might not be able to get the best experience out of it. And the Dell MDS19 dual monitor stand is what completes this arrangement.
Sleek and versatile, this great stand comes with a flexible platform that allows you to adjust both screens in any direction, just with your hands.
But for your convenience, we have discussed how you can adjust the stand in detail in this guide. So, if you are eager to get your dual monitor workstation up and running, then read on!
Dell Dual Monitor Stand MDS19 – A Quick Summary Of Specifications

The Dell MDS19 can be used for attaching Dell Ultrasharp monitors, Dell E-series monitors, P-series monitors with Dell quick-release, or any other VESA-compatible monitor panels. The display size of these monitors shouldn’t be more than 27 inches.
Furthermore, the stand weighs 18.48 pounds, and its dimensions are 9.65” x 31.50” x 14.96”. This means that it is quite compact and takes up minimal space on your desk.
It comes with the feasibility of convenient flexibility adjustments in all directions. In other words, you can tilt, swivel, raise, or rotate the monitors at your convenience.
Setting Up Monitors On The Stand
If you are wondering about how to set up a dual monitor stand, then this section will have the answer. Provided you use compatible monitor panels, setting up this stand is incredibly easy. There are two snap monitor panels on each side of the curved crossbar. If you use the recommended Dell monitors with the quick-release function, you can literally snap them into place.
For any other VESA-compatible monitor, simply use the included VESA adapter plate to mount the panels on the stand. You won’t need any additional tools apart from this, which makes the setup process convenient.
Adjusting The Dual Monitor Stand
Now that you know how to set up the monitors, it’s time to adjust them. You can adjust both monitors independently, which ensures greater freedom and personalization opportunities.
The monitor panels can be seamlessly moved along the horizontal crossbar of this stand. Because of this, you can adjust the monitor positioning as per your liking. For instance, if you use two monitors of a smaller size, you can slide the panels along the crossbar to bring the monitors close together. Conversely, you can slide them apart if the two monitors are relatively larger in size.
What’s more, the tilt angle range for the panel lies between -5 degrees and 24 degrees, while the swiveling angle lies between -10 degrees and 15 degrees. If you gently push the edges of the monitors with your hand, they can easily be adjusted within this range.
Likewise, the stand can be raised to almost 5 inches so that you can bring the monitors up to the level of your eyes. The flexible adjustments also allow you to rotate the monitor panels between -90 degrees and 90 degrees. This implies that you can keep the monitors either in the landscape or portrait orientation.
Of course, you can make these adjustments without any additional tools, which adds to your convenience. Simply move the panels by applying gentle pressure along the edges, and they will be adjusted accordingly.
Other Features Of The Dell Monitor Stand
Besides being highly flexible and easy to adjust, there are other features of this dual stand that you should know about. These features have been described below.
A. Cable Management
Thanks to the stand’s impressive cable management features, you can arrange and neatly hide cables to keep the workstation clutter-free.
There is a round cable slot through which you can channel the monitor cables and keep them away from view. Similarly, there are cable clips on the crossbar, which helps to arrange the monitor cables uniformly along the stand.
B. Desk Space And Viewing Distance
Compared to other dual stand models, this option has a 30% smaller footprint, which means that it doesn’t take up too much space and ensures optimal work space. You get more desk space for keeping your pencil holder and other desk supplies. Moreover, it offers a greater viewing distance than the others, thereby making it more comfortable for your eyes.
How To Adjust Dell Dual Monitor Stand Frequently Asked Questions ?
You must have more questions at the back of your mind. That is why we have included this section, in hopes that it might be able to answer any questions or concerns you have.
How much weight can the Dell dual monitor stand hold?
According to the manufacturer, the maximum load weight that this monitor stand can hold is 13.2 pounds.
Can you use any monitor on the dual stand?
No, you cannot use just any monitor on this dual stand. As we have stated before, it is only compatible with monitors that meet VESA measurement standards.
Can you mount a dual monitor stand on the wall?
Yes, you can mount the dual monitor stand on the wall, provided it comes with suitable wall-mount arms. In the case of this particular Dell model, it does not come with wall-mount arms, so you don’t get the wall-mounting option.
Can you mount a dual monitor stand on a glass desk?
You can mount the dual monitor stand on a glass desk, provided the glass is strong enough to withstand its weight. You can also purchase a reinforcement bracket that will allow you to do the same without the risk of the glass cracking.

How To Adjust Dell Dual Monitor Stand Final Words
To be honest, a dual monitor setup will stand out in a way that single monitors just can’t. That is why it is so highly preferred by hardcore gamers, graphic designers, and general computer geeks.
So, if you are feeling inquisitive about it, you can use this guide to get started with this setup using the Dell MDS19. And believe us, once you adjust the stand properly using our guide, the level of immersion you’ll experience will be unmatched.
In fact, you might enjoy it so much that you’ll never go back to single monitors again.
Anyways, that’s it for this brief guide. We’ll be back soon!