Wacom products are considered to be at the top of their field when it comes to creating digital art but for a beginner on a budget, the best graphic tablets are out of reach, so what are the best Wacom alternatives?
A digital art tablet, also known as a graphics tablet, is a computer input device that enables artists to draw or design with a stylus, simulating the feel of drawing on paper, while the artwork is digitally captured and can be modified and enhanced using specialized software. This tool is pivotal for graphic designers, illustrators, and digital artists, offering precision and versatility in creating and modifying digital artwork.
In this list of the best Wacom alternative models you will find on-par performance whether you need Wacom Intuos alternatives, Wacom Studio Pro alternatives, or the ever-popular Wacom Cintiq Pro alternatives, you will find it here!
Wacom Alternatives
Wacom Studio Pro Alternative
| Product | Type | Screen Size | Resolution | Pressure Sensitivity | Standalone | Compatibility |
|---|---|---|---|---|---|---|
| Apple iPad Pro (12.9 inches) | Tablet PC | 12.9″ | 2732 x 2048p | Not Included | Yes | Apple Pencil(2nd Gen) and Magic Keyboard |
| Microsoft Surface Pro 7 (12.3 inches) | Tablet PC | 12.3″ | 2736 x 1824p | Not Included | Yes | Android, Windows |
| Samsung Galaxy Tab S7+ | Tablet PC | 12.4″ | 2800 x 1752p | 4,096 Levels | Yes | Android, Windows |
1. Apple iPad Pro (12.9 inches)
Packing the revamped Apple M1 chip, the new iPad Pro is an excellent Wacom alternative when it comes to drawing tablets. This chip is capable of giving a powerful performance to back up the detailed Liquid Retina XDR display. Coupled with an Apple pencil and Magic Keyboard, this portable tablet provides a fantastic drawing experience that is hard to match.
Apple has designed the latest iPad Pro with its latest and greatest tablet technology. It features the newest M1 chip that keeps programs and apps running smoothly no matter what you are doing. Multitasking or using programs that require heavy processing is a breeze for this powerful chip.
Additionally, the iPad Pro has a Liquid Retina XDR display made up of 1,000 nits of full-screen brightness, 1,600 nits of peak brightness, and a 1,000,000:1 contrast ratio. Highlights and small details can easily be shown attention, something very handy for artists.
Furthermore, this model comes with a range of storage capacities to choose from, depending on your usage. This range starts at 128 GB and goes up to two TB of storage. No matter how many files or projects you are working on, you won’t need to worry about running out of storage any time soon.
While it is pretty challenging to find a fault in such a fine-tuned standalone tablet, there is one detail that would have made the iPad Pro a perfect drawing tablet. The LED screen causes the occasional blooming of light. Although it is not extreme, an OLED screen would be better for deeper blacks and sharper colors.
What We Like
- Easy to use OS
- High contrast screen resolution
- Portable and lightweight
- Powerful M1 chip
What We Don’t Like
- LED screen causes blooming
2. Microsoft Surface Pro 7 (12.3 inches)
If versatility is what you are looking for, the Microsoft Surface Pro 7 is definitely worth checking out. It is incredibly lightweight and powerful, using a tenth-generation Intel processor. What makes it so handy is the seamless transition from a portable studio to a pen display tablet in seconds.
When it comes to graphic tablets, portability is a crucial factor to allows for more freedom of movement. The Microsoft Surface Pro 7 only weighs an astonishing 1.70 pounds, all while maintaining powerful internals. You can easily carry it under your arm or position it in a certain way to get the best angles.
Besides being lightweight, the Surface Pro 7 has a number of USB ports to allow you to connect to other devices, screens, and accessories. USB-C and USB-A ports can be found on the sides to accommodate these connections. This choice and versatility increase the overall potential productivity of the tablet.
Furthermore, the battery is revamped with an increased 10.5-hour lifespan. Not to mention it can charge up to 80% from empty within an hour!
One slight inconvenience of the Surface Pro 7 is related to the Surface Pen or rather the lack thereof. To use the Surface Pen with this tablet, you will have to buy it separately. Having a stylus ready to go right out of the box would be an ideal situation in terms of efficiency.
What We Like
- Lightweight body
- Long battery life
- Powerful Intel processor
- Versatile connectivity
What We Don’t Like
- Surface Pen not included
3. Samsung Galaxy Tab S7+
Android devices have come a long way in becoming solid competitors in the tablet market. The inclusion of the revamped S pen with the S7+ tablet is a fantastic bundle that works well together. When used on the tablet’s large screen, the rubber tip allows for a smooth flow that feels great when you write or draw.
Samsung’s S7+ tablet is a powerhouse of a machine that can deliver PC performance in a small package. Their DEX mode allows the tablet to be used on a larger screen as a computer. Moreover, the tablet can be used with an attached keyboard to have a fully mobile PC experience.
Thanks to the rubber tip on the end, writing with the new S pen design is incredibly smooth. This keeps the pen moving across the screen and has a high-pressure sensitivity for detailed drawing. Integration between the pen and the OS of the tablet is full of handy features outside of writing and drawing as well.
Additionally, the screen has a stunning edge-to-edge design that has a 120 Hx refresh rate. Watching the lines and colors translate from the stylus’ motion onto the screen is precise. Even the most minute of details are recorded and controlled accurately.
Although there were no issues with this model, there seemed to be a fault in the screen’s design where dead spaces would pop up. This included failing to recognize any input from the stylus or finger, leaving a sizeable gap in the screen.
What We Like
- Six to eight GB of RAM
- Lightweight design
- S pen integration
- Up to 14 hours of battery life
What We Don’t Like
- Rare cases of dead space on the screen
Wacom Cintiq Pro 32 Alternatives
| Product | Type | Screen Size | Resolution | Pressure Sensitivity | Standalone | Response Rate | Compatibility |
|---|---|---|---|---|---|---|---|
| XP-PEN Artist 22 Pro | Pen Display | 21.5″ | 1920 x 1080p | 8192 Levels | No | 200 RPS | Windows, Mac OS X 10.10, Android |
| HUION Kamvas Pro 24 GT2401 | Pen Display | 23.8″ | 3840x2160p | 8192 Levels | No | 200 PPS | Windows, Mac OS X 10.10, Android, Linux |
1. XP-PEN Artist 22 Pro
Digital artists will benefit immensely while working with this alternative to Wacom drawing tablets from XP-Pen. The stylus has over 8,000 levels of pressure sensitivity. With a wide viewing angle as well as smooth RPS, this makes for a fantastic drawing experience overall.
In terms of an affordable alternative, this display from XP-Pen helps elevate digital art to the next level. The support for 4k displays combined with the high-pressure sensitivity allows precise and smooth lines to be drawn.
Furthermore, working on this pen display tablet is comfortable thanks to the adjustable tablet stand on the back. There is a wide field of viewing angles to work from, making sure the colors stay as original as possible. No matter what angle you are looking at the screen from, there will be no shifting in colors.
As far as Wacom Cintiq alternatives go, this is a great drawing tablet. Although the screen only has a refresh rate of 60 Hz, the 8192 levels of pen pressure sensitivity make up for it. Pen lines and drawings can become as precise as you want them to be.
It should be recognized that this is not a standalone tablet that can be used individually. It still needs a computer with HDMI and USB ports to connect to in order to function. If these ports are not available, an adaptor will be necessary.
What We Like
- 4k display support
- Precise pen pressure sensitivity
- Smooth pen control and fluidity
- 1080p resolution screen
What We Don’t Like
- Not a standalone tablet
2. HUION Kamvas Pro 24 GT2401
Working on a display tablet with the outstanding quality of 4k UHD Graphics is a real boost. This product from HUION is an incredible example of accuracy and quality for a graphics drawing tablet. The features make it a worthy alternative to Wacom tablets.
Right off the bat, the stylus included with the HUION Kamvas Pro is incredible. The variety of felt tips feels great as they glide along the screen with close precision and accuracy. These tips improve the friction with the screen to replicate the feeling of drawing on paper.
Additionally, the screen tablet itself is an OLED screen with an astounding 140% sRGB color gamut. All the colors are vibrant and represented as accurately as possible. As it is laminated, it allows for accurate positioning and better light transmittance.
Another handy feature is the adjustable stand and key dial that can be programmed to make shortcut keys. Tailoring the interaction with the HUION Kamvas Pro to your own work style is incredibly easy with these features. The tablet’s ease of use is improved, making workflow seamless and quick.
One minor inconvenience to the HUION Kamvas Pro is the 10-bit limitation. It is not possible to work at a full 60 frames per second with the 10-bit. Downgrading to a lower 8-bit is required to achieve a smoother 60 FPS.
What We Like
- Versatile connectivity
- Create custom shortcut keys
- 178-degree viewing angle
- Battery-free pen design
What We Don’t Like
- 10 bit limited to 4k 30 FPS
Wacom Cintiq Pro 24 Alternatives
| Product | Type | Screen Size | Resolution | Pressure Sensitivity | Standalone | Response Rate | Compatibility |
|---|---|---|---|---|---|---|---|
| HUION KAMVAS Pro 22 | Pen Display | 13.3″ | 2560x1600p | 8192 Levels | No | 200 PPS | Windows, Mac OS X 10.10, Android, Linux |
| XP-PEN Artist 15.6 Pro | Pen Display | 15.6″ | 1920x1080p | 8192 Levels | No | 200 RPS | Windows, Mac OS X 10.12, Android |
1. HUION KAMVAS Pro 22
Moving up from a tablet to a pen display is a transition with many benefits. Not only does the HUION Kamvas Pro 22 have an accurate stylus system, but the screen is also incredibly accurate and bright. There are a number of express keys to help you get the ideas out onto the screen faster and easier.
Beginning with the battery-free stylus itself, it has an accurate 8192 pen pressure and 160-degree tilt recognition for versatility. Moving the stylus across the screen replicates paper as well, with the tilt function aiding any shading or precise lines. What’s more, there is a slot for the pen holder to keep the stylus away while not in use.
The HUION Kamvas Pro pen display tablet has multiple shortcut keys that can be programmed for various functions. Having quick access to your most-used settings makes on-the-fly adjustments quick and straightforward.
Drawing tablets require a high-gamut display effect to replicate the colors as accurately as possible. Furthermore, details and contrast in colors become unclear at certain angles. Both these problems are easily dealt with thanks to the wide 178-degree viewing angle and 120% sRGB gamut display.
It should be noted that there have been cases of users finding dead pixels on their pen display after a few months of usage. While these cases are few and spread out, it is still a possibility to develop dead pixels prematurely.
What We Like
- Multiple shortcut buttons
- Accurate pen tilt sensitivity
- Battery-free stylus
- 120% sRGB gamut for accurate representation
What We Don’t Like
- Cases of dead pixels
2. XP-PEN Artist 15.6 Pro
If you are looking for Wacom Cintiq alternatives, the XP-Pen Artist 15.6 Pro is a great tablet to look into. Packed with many useful features like precise pen pressure sensitivity and customizable express keys, this drawing table will give your efficiency a huge boost.
Drawing with the XP-Pen Artist 15.6 is a smooth experience as it has a high-pressure sensitivity level of 8192 as well as 60 degrees of tilt function to boot. This means your strokes are represented accurately. It also allows for any minor movements for detail work to be translated onto the screen, similar to paper.
Additionally, interacting with the XP-Pen Artist 15.6 is made simple with the Red Dial interface that adjusts angle, brightness, and zoom. There are also eight customizable keys to access quick settings. Expressing ideas and keeping your work flowing is incredibly easy with all the settings ready at your fingertips.
In terms of the efficiency between the battery-free pen and the screen, they complement each other well. Natural transitions between lines and strokes are replicated precisely. The screen has an anti-glare layer that is also laminated to eliminate any possible parallax.
Where the XP-Pen Artist 15.6 seems to fall short is in the drivers of the drawing tablet. While calibrating the pen, there are moments when the dots appear between screens, making it impossible to calibrate. Having a reliable driver powering the drawing tablet is necessary to keep it running smoothly.
What We Like
- Reduces screen glare and eye fatigue
- Innovative Red Dial interface
- Customizable shortcut buttons
- Slim, lightweight design
What We Don’t Like
- Faulty drivers while calibrating the pen
Wacom Cintiq Pro 16 Alternatives
| Product | Type | Screen Size | Resolution | Pressure Sensitivity | Standalone | Response Rate | Compatibility |
|---|---|---|---|---|---|---|---|
| HUION KAMVAS Pro 16 | Pen Display | 15.6″ | 1920x1080p | 8192 Levels | No | 220 PPS | Windows, Mac OS X 10.12, Android |
| XP-PEN Artist 13.3 Pro | Ped Display | 13.3″ | 1920x1080p | 8192 Levels | No | 200 RPS | Windows, Mac OS X 10.10, Chrome, Linux |
1. HUION KAMVAS Pro 16
The HUION KAMVAS Pro 16 is an excellent Wacom Cintiq alternative as a graphics tablet. A sizable 15.6 laminated screen allows the pen to glide along without any screen glare or lag. The various express keys and touch bar enhance productivity further by giving you complete control at the tap of a button.
Where the HUION KAMVAS Pro 16 shines is in its battery-free pen design. It has two side buttons to make quick adjustments without having to stop. Take the other six configurable buttons into account, and you’ll have a wide range of settings to control.
Another handy feature that makes using this Wacom Cintiq alternative a breeze is an adjustable stand. Working at an angle reduces fatigue and strain on the hands. To accommodate for this angle, the pen has a range of 60 degrees of tilt recognition.
Furthermore, the screen itself has a beautiful 120% sRGB wide color gamut that is crisp and sharp. Colors pop and blacks are deeply filled across the screen. The anti-glare and lamination are bonus features that help keep eye fatigue down while increasing durability and accuracy.
One fault of the HUION KAMVAS Pro 16 is the tilt function occasionally breaks the cursor away from the tip. At times, the tilt function would incorrectly position the cursor away from the pen’s tip, making an incorrect stroke. This minor inconvenience is just enough to break the workflow for a few seconds.
What We Like
- Anti-glare etched glass screen
- Battery-free pen
- Adjustable stand
- Drawing glove included
What We Don’t Like
- Faulty tilt function moves the cursor from the pen tip
2. XP-PEN Artist 13.3 Pro
Working on the XP-Pen Artist Pro is a perfect drawing tablet that is portable and easy to use. In particular, the screen has an anti-glare film and a wide viewing range. Not to mention it can recognize tilts accurately and display colors vividly; it is safe to say this is an excellent alternative to Wacom tablets.
The XP-Pen Artist Pro 13.3 performs incredibly well on the screen display itself. There is little to no lag while making strokes, and it has a great texture when the pen is gliding across it. The colors are represented accurately and are also bright and crisp.
Furthermore, the XP-Pen Artist Pro features a battery-free stylus that can be stored with the tablet itself. It has a smooth transition when drawing gradients or adding shading. There is no need to adjust the brush’s direction in the software; tilt the pen, and you’re good to go.
Another handy feature is the ability to customize a set of eight shortcut keys to whatever settings you prefer. The red dial is another feature that facilitates a steady workflow to make adjustments quickly and easily.
Although the XP-Pen Artist Pro comes with a fine felt tip, there are no other types of nibs included. Those who prefer a hard tip or broader tips may find the slim profile to be lacking or insufficient for some projects.
What We Like
- Fine pen nib for precision and detail
- High color gamut screen
- 178-degree viewing angle
- Pre-installed anti-glare optical film
What We Don’t Like
- No variety in pen nibs
Wacom Intuos Pro Alternative
| Product | Type | Screen Size | Resolution | Pressure Sensitivity | Standalone | Response Rate | Compatibility |
|---|---|---|---|---|---|---|---|
| HUION Inspiroy H950P | Pen Tablet | 8.7 x 5.4″ | N/A | 8192 Levels | No | 233 PPS | Windows, Android, Linux |
| XP-PEN Deco Pro Medium | Pen Tablet | 11 x 6″ | N/A | 8192 Levels | No | 200 RPS | Windows, Android, Linux, Chrome OS, Mac |
| HUION Inspiroy H640P | Pen Tablet | 6 x 4″ | N/A | 8192 Levels | No | 233 PPS | Windows, Mac OS X 10.10, Android, Linux |
| XP-PEN Deco 03 | Pen Tablet | 10 x 6″ | N/A | 8192 Levels | No | 266 RPS | Windows, Mac |
1. HUION Inspiroy H950P
A unique drawing tablet from HUION, this model is capable of connecting to phones and computers alike for the ultimate portable workstation. With a battery-free stylus, you can easily take this setup anywhere. The pad is able to pick up a range of motions and strokes on par with advanced pen tablets.
Perhaps the highlight feature of this tablet is its portability that it has. By connecting to a phone through a single cable, you can set up a drawing station anywhere at any time. Taking the portability of the tablet a step further, the entire setup only weighs a meager 497 grams.
Furthermore, the quality of the drawing tablet itself is top-notch. Gliding the stylus across the pad is smooth and silent and detects the tip accurately. There are 8192 levels of sensitivity that can be picked up by the pad.
On top of that, the stylus does not require any charging, so you are free from having to track battery levels. There are 60 degrees of tilts that this stylus can be held at while maintaining an accurate reading. Shading and adding gradients is now easier than ever before.
Being able to connect a drawing tablet to a phone is an ideal work situation for artists in terms of portability. However, this feature is limited to Android devices running Android 6.0 and up. Unfortunately, iOS devices are not included in the list of compatible devices.
What We Like
- Portable with included carrying bag
- Customizable keys
- 60-degree control system
- Battery-free stylus
What We Don’t Like
- Not compatible with iOS devices
2. XP-PEN Deco Pro Medium
An alternative to the Wacom Intuos range of pen tablets, the XP-Pen Deco Pro is a solid option to consider. There is a wide area given to work on, with a curved surface to ease fatigue and work comfortably. What’s more, the unique double-wheel interface gives more control at your fingertips.
Functionality is a vital feature of the XP-Pen Deco Pro with the unique double-wheel interface. There is a digital dial that can be influenced as well as a programmable one for other settings. Beyond these dials, the XP-Pen includes eight keys to customize to whatever settings you need.
Additionally, the curved working surface is quite substantial in providing ample room to draw. The curved design offers a degree of support to the wrists and is comfortable to work on.
Influencing the thickness of the lines being drawn is incredibly accurate with the 8192 levels of pressure sensitivity. Thin and thick lines alike can be achieved in one stroke with accuracy. Precision is a crucial facet, especially when it comes to how lightly or heavily the nib is being pressed on the tablet.
On the one hand, the XP-Pen Deco Pro has an excellent pressure sensitivity gauge. However, the tilt feature is not as solid. XP-Pen can tilt up to 60 degrees, but there were issues with setting the right angle due to faulty drivers in the tablet.
What We Like
- Accurate pressure sensitivity levels
- Large, curved working surface
- Adjustable brightness level
- Eight customizable keys
What We Don’t Like
- Faulty tilt feature due to drivers
3. HUION Inspiroy H640P
Perfect for beginners and professionals alike, this drawing tablet from HUION is versatile and efficient in boosting workflow. Almost no lag and an accurate translation of pen movements are translated from the pen onto the screen. It is compatible with a number of devices to be as portable as possible.
An accurate pen performance is what made this tablet stand out from other graphics tablets. There are 8192 levels of pressure that can be read by the tablet from the pen. Pressing down on the tip to create various thicknesses eliminates the need to stop and fiddle around with settings.
Additionally, the efficiency is given a boost thanks to the two buttons on the pen and six customizable keys on the tablet. The pen’s buttons only switch it from eraser to pen. However, the programmable keys can be changed to whatever setting you use regularly. Coming in only 14 grams, the pen is light and easy to hold and control.
A minor inconvenience while using this HUION drawing tablet is the extra pen pressure that is required at times to start drawing. To recognize the stylus on the tablet, some additional force would be needed to begin drawing. This initial activation of the pen is not a deal-breaker but can become bothersome.
What We Like
- Battery-free pen
- 5080 LPI pen resolution for no lag
- Slim and compact design
- Android phones are compatible
What We Don’t Like
- Pen’s initial activation force is high
4. XP-PEN Deco 03
Another drawing tablet from XP-Pen, this variant is the smaller version of the Deco Pro. It has a smaller nine-by-five drawing area with the same hardware and performance as its larger counterpart. It can connect to a wide range of devices with a single wire, making it portable and versatile at the same time.
One incredibly useful feature was the double-head USB-C interface on the tablet. No adapters were needed to connect it to a computer, so long as there was a USB-C port available. There is also the option to connect to any Android phone running 6.0 or later.
Additionally, the unique dual wheel design allows for precision to settings. The first layered wheel is integrated with the touchpad function. A larger scroll wheel is precise and allows precise adjustments to settings to be made.
Due to the small and compact build, there is a limit to the working area given. However, this is done to boost the portability of the tablet. This is taken even further by streamlining the drawing tablet’s design to make it comfortable to carry around.
As this drawing tablet has a double-head USB-C interface, there is no OTG adapter included in the kit to connect to Android phones. This is despite the fact that the tablet is fully compatible with Android phones. Having the adapter would save time and open up the possibilities of portability even further.
What We Like
- Streamlined design for comfort
- Supports tilt function
- Wide range of pressure sensitivity
- Adjust settings with eight shortcut keys
What We Don’t Like
- No OTG adapter included
Wacom Alternatives Buying Guide
Before deciding on other tablets that give an equivalent Wacom result, you should know exactly what you are looking for. Various jobs may require different features in a drawing tablet that are unique to that field.
Various features and factors of drawing tablets can change your experience when working. Keep these points in mind to help you make the most informed decision and have a great value-for-money tablet.
1. Compatibility
Just as there are different manufacturers for Wacom alternatives, there are varieties in what platforms a drawing tablet is compatible with. Before purchasing a tablet, decide where you are going to be using it and with what device.
Two standard operating systems used for their portability are Windows and MAC OS. Choose a tablet that is compatible with the OS that you use for work.
2. Stylus/Pen
All drawing tablets come with a pen unless they have been designed to be used as a standalone tablet. These pens/styluses are how the input is created and translated onto the tablet or screen.
A variety of features are built into the pen to facilitate a better workflow without having to stop and make adjustments. For example, a common feature among pens is a battery-free stylus design.
Using a battery-free pen has the benefit of not having to charge it. With pens or styluses that require a charge, it becomes another factor to keep track of. What’s more, it limits the amount of time you can work by draining the battery.
3. Tablet Accuracy
As these drawing tablets are designed to be a digital representation of physical movement, accuracy is a crucial factor worth considering. There is no point in replacing a Wacom tablet if it has poor performance.
In order to have accurate feedback on the stylus, Wacom competitors have designed their tablets with detailed and precise sensors while maintaining a low price tag. These sensors pick up the pen’s movements on various axes to replicate the effect as close to a physical drawing as possible.
One feature that is popularly used is a tilt recognition system. This implies that the pen can be held at an angle to the tablet’s surface to create a broader stroke. Ultimately, the tilt sensitivity eliminates the need to manually go into settings and change the thickness of the lines being drawn.
Another handy feature of tablet accuracy is the pen pressure sensitivity. This feature measures how much pressure is being applied to the pen and conveys the corresponding line on the screen.
Both the tilt support and pressure sensitivity work in tandem to replicate the feeling of drawing on paper. Creating a smooth transitional gradient or filling in shading is done seamlessly with these features.
4. Screen
While there are drawing tablets with simple stylus input, some models have a screen that will directly display the input in real-time. The drawing surface screen is handy to make adjustments and changes as you work.
As such, screen resolution plays a significant role in how accurately colors and lines are replicated. If extreme details are a primary focus of your work, investing in a high-resolution tablet will be beneficial. Zooming in and fixing details as well as color grading is much easier on a screen with a high pixel density.
Among these types of drawing tablets, there are usually two camps that are used. One type of tablet utilizes LED technology to light up the pixels. This method has the benefit of a lower price point and a high-quality image.
On the other hand, OLED screens are another type of screen variant that is appreciated for their accurate color representation. It does not light up black areas, creating deeper shadows and even saving a bit of battery life.
Depending on the type of work being done, either screen can have varying levels of efficiency.
5. Protection
Investing in a drawing tablet is not a light purchase by any means. As such, these devices should have a durable build to protect them from any possible damage.
Some models of drawing tablets come with a screen protector installed onto them already. This has a twofold benefit in offering protection and performance. Not only does it act as a shield against dirt and grime, but it provides a smooth surface for the pen to be used on.
Furthermore, a screen protector can effectively remove screen glare and reflections. Working outdoors or in bright environments is much easier, and you are able to see what you are doing better. What’s more, these screen protectors help reduce eye strain as well.
A glossy screen can be risky to use; if it is not taken care of and maintained, there will be scratches and dents in no time. However, they also have a better light representation as there is no boundary between the screen and your eyes. The stylus glides smoothly across an unprotected screen as compared to one with a screen protector.
Additionally, a screen protector layer can create a pocket of air between the screen and the tip of the stylus. Although it is minimal, this air pocket can cause minor inaccuracies in the pen’s positioning. It is possible for the cursor to be slightly offset from where the stylus is actually touching the screen.
As is evident, going with either option has its own benefits and drawbacks. Whether or not the cons are justifiable is dependent on your own personal choice.
5. Accessibility
Shortcut buttons are one of the more handy features of a drawing pad. These physical keys allow the user to alter settings as they are working quickly. By using these buttons, one can maintain their workflow without having to go into settings and make adjustments.
Typically, shortcut buttons can be programmed and customized to a particular setting. These minor alterations save time and energy while allowing the quality of your work to improve as a result.
Furthermore, there are types of shortcut buttons that have a dedicated function, such as brightness control or rotating and zooming the artwork or page. By having a dedicated, physical button, the user can work with greater efficiency and speed.
Another feature that is useful in easing the load on the user is a stand for the tablet. Attaching a stand to prop the tablet at an angle relieves some strain on the artist’s wrists. Moreover, these stands can also make the tablet more accessible to left and right-handed users alike.
Many drawing tablets have a stand that is incorporated into the tablet itself. Other variants utilize a mount to keep the tablet on a swivel. Each of these methods has its own limitations in terms of portability and functionality; determine which one suits your working conditions best.
6. Size
Drawing tablets have the benefit of being portable workstations that can be easily carried around. If you are in a field where you are working outdoors, a lightweight and compact tablet will serve you well. For example, an architect may require such a compact design while walking around a construction site.
However, these tablets have a very limited drawing area, making adjustments just a bit more challenging. This is why large designs are preferred in fields where the tablet is stationary such as digital artists.
Using a larger screen and working area allows the artist to be more immersed and alter fine details. These tablets may be heftier than their smaller counterparts; however, they allow for a higher quality of work to be done.
Conclusion
Using a Wacom alternative has the benefit of giving great value and performance with an affordable price tag. Hopefully, you know a bit more about how to choose the best Wacom Cintiq alternative without breaking the bank.
Our all-around choice has to go to the 2023 Apple iPad Pro for a pure standalone tablet experience. However, the XP-PEN Artist22 Pro is a great pen display tablet alternative if a stylus is what you need. We chose to go with the HUION KAMVAS Pro 16 as a graphic tablet alternative for its large screen.
Whatever Wacom alternative model that you decide to use, the intent remains the same. Creating quality digital art should not be limited by an expensive price tag; get out there and keep creating!
Related Links
The 4 Best Tablets for Architects
5 Best Drawing Arms for Tablets Today
6 Best iPad Pro Drawing Case Options for Artists
7 Best Monitors for Artists and Architects Today
9 Best Graphic Tablets for Beginners
9 of the Best Smart Pens for Artists Right Now
10 Best Laptops for Architects and Designers
10 Best Stylus Pens For Drawing Today
XP Pen Vs Huion [Drawing Tablets For Architects]
Huion Vs. Wacom [Leading Drawing Tablet Brands]
Dell Vs. HP [Two Laptop Legends Compared]
Cintiq Vs Surface Pro [Choose The Best Drawing Table]
41 Best Gifts For Graphic Designers Right Now

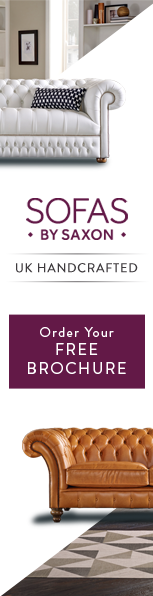














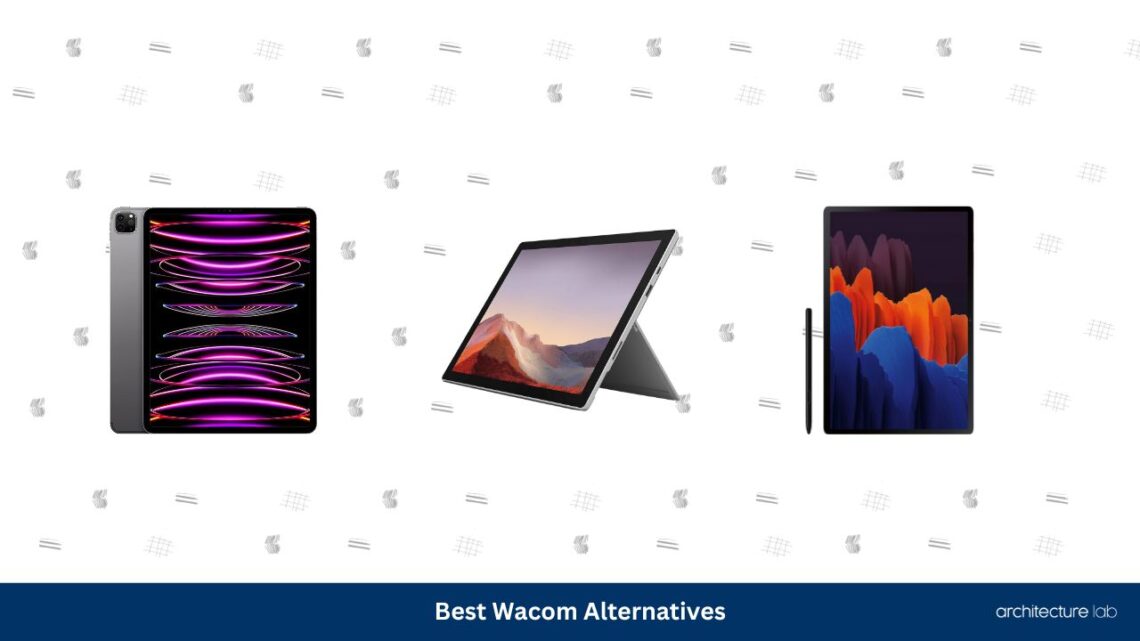
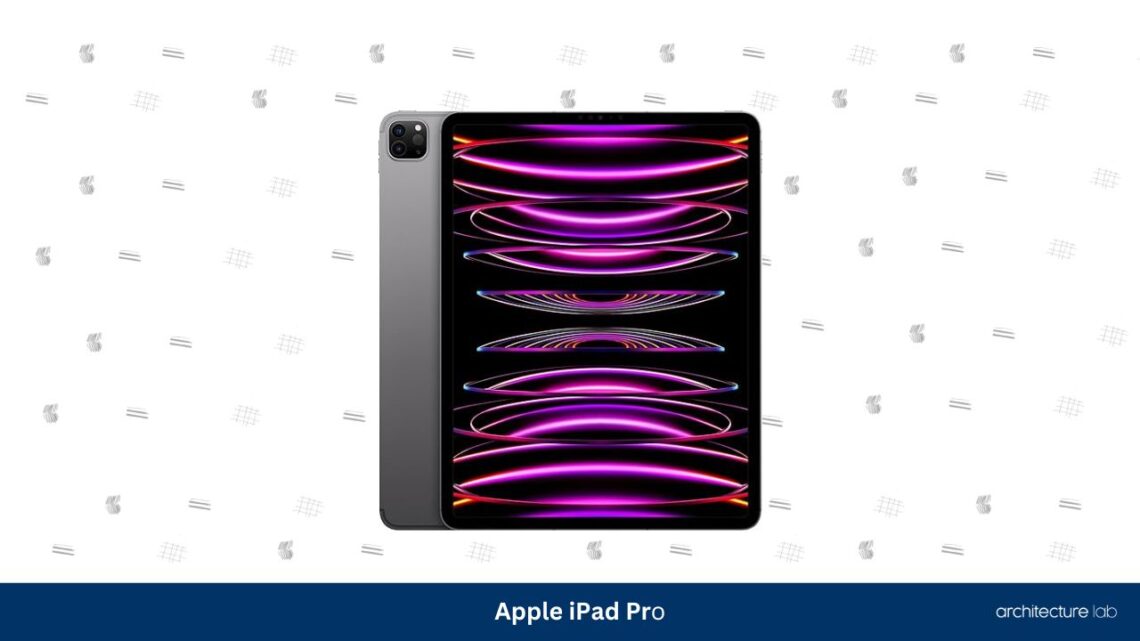


![Best Wacom Alternatives To Consider [Digital Art Tablets] 1 Best wacom alternatives](https://dev.architecturelab.net/wp-content/uploads/2022/01/Best-Wacom-Alternatives-To-Consider.jpg)
![Best Wacom Alternatives To Consider [Digital Art Tablets] 15 Apple ipad pro 12. 9 inches](https://dev.architecturelab.net/wp-content/uploads/2022/01/Apple-iPad-Pro-12.9-inches.jpg)
![Best Wacom Alternatives To Consider [Digital Art Tablets] 16 Microsoft surface pro 7 12. 3 inches](https://dev.architecturelab.net/wp-content/uploads/2022/01/Microsoft-Surface-Pro-7-12.3-inches.jpg)
![Best Wacom Alternatives To Consider [Digital Art Tablets] 17 Samsung galaxy tab s7](https://dev.architecturelab.net/wp-content/uploads/2022/01/Samsung-Galaxy-Tab-S7.jpg)
![Best Wacom Alternatives To Consider [Digital Art Tablets] 18 Xp pen artist22 pro](https://dev.architecturelab.net/wp-content/uploads/2022/01/Xp-Pen-Artist22-Pro-.jpg)
![Best Wacom Alternatives To Consider [Digital Art Tablets] 19 Huion kamvas pro 24](https://dev.architecturelab.net/wp-content/uploads/2022/01/Huion-Kamvas-Pro-24.jpg)
![Best Wacom Alternatives To Consider [Digital Art Tablets] 20 Huion kamvas pro 22](https://dev.architecturelab.net/wp-content/uploads/2022/01/Huion-Kamvas-Pro-22.jpg)
![Best Wacom Alternatives To Consider [Digital Art Tablets] 21 Xp pen artist 15. 6 pro](https://dev.architecturelab.net/wp-content/uploads/2022/01/Xp-Pen-Artist-15.6-Pro.jpg)
![Best Wacom Alternatives To Consider [Digital Art Tablets] 22 Huion kamvas pro 16](https://dev.architecturelab.net/wp-content/uploads/2022/01/Huion-Kamvas-Pro-16.jpg)
![Best Wacom Alternatives To Consider [Digital Art Tablets] 23 Xp pen artist 13. 3 pro](https://dev.architecturelab.net/wp-content/uploads/2022/01/Xp-Pen-Artist-13.3-Pro.jpg)
![Best Wacom Alternatives To Consider [Digital Art Tablets] 24 Huion inspiroy h950p](https://dev.architecturelab.net/wp-content/uploads/2022/01/Huion-Inspiroy-H950P.jpg)
![Best Wacom Alternatives To Consider [Digital Art Tablets] 25 Xp pen deco pro medium](https://dev.architecturelab.net/wp-content/uploads/2022/01/Xp-Pen-Deco-Pro-Medium.jpg)
![Best Wacom Alternatives To Consider [Digital Art Tablets] 26 Huion inspiroy h640p](https://dev.architecturelab.net/wp-content/uploads/2022/01/Huion-Inspiroy-H640P.jpg)
![Best Wacom Alternatives To Consider [Digital Art Tablets] 27 Xp pen deco 03](https://dev.architecturelab.net/wp-content/uploads/2022/01/Xp-Pen-Deco-03.jpg)